Устанавливаем macOS Monterey на VirtualBox на ПК или ноутбуке с Windows 10
В статье подробно по шагам описана установка macOS Monterey на VirtualBox на ПК или ноутбуке с Windows 10.
1. Проверьте совместимость ПК перед установкой macOS Monterey на VirtualBox
Чтобы macOS Monterey в виртуальной среде работал корреткно нужен компьютер, отвечающий минимальным требования:
- 8ГБ оперативной памяти,
- 4-ядерный процессор, поддерживающий виртуализацию на аппаратном уровне,
- дискретная видеокарта.
Как узнать, поддерживает ли процессор виртуализацию?
Виртуализация у чипов Intel это VT-x или VT-d, у AMD — AMD-V. Поддержку виртуализации можно проверить на сайте производителя или с помощью бесплатной утилиты CPU-Z. Как это сделать?
- Скачать приложение с официального сайта и установить.
- Запустить CPU-Z и взгляните на строку Instructions.
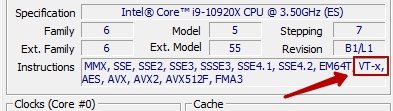
Если там есть указанные на скриншоте выше маркировки, значит, всё в порядке. Если нет, можно использовать программную виртуализацию, но в таком случае производительность будет заметно ниже.
2. Включите виртуализацию на вашем ПК с Windows 10/11
Виртуализация должна быть включена в системе. В противном случае вы увидите сообщение об ошибке “Не удается открыть сеанс на виртуальной машине”.
3. Установите VirtualBox и пакет расширений VirtualBox на компьютер с Windows 10/11
Скачайте VirtualBox с сайта https://www.virtualbox.org/wiki/Downloads и установите на компьютер или ноутбук.
4. Создайте новую виртуальную машину для macOS 12 Monterey в Windows 10
- Перейдите в VirtualBox и нажмите "Создать".
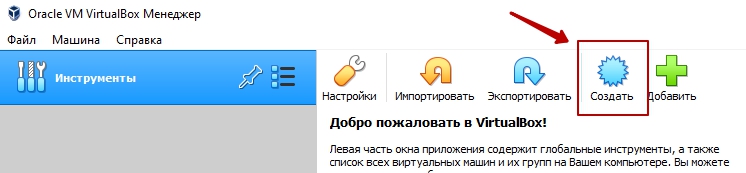
- Затем нажмите на "Экспертный режим"
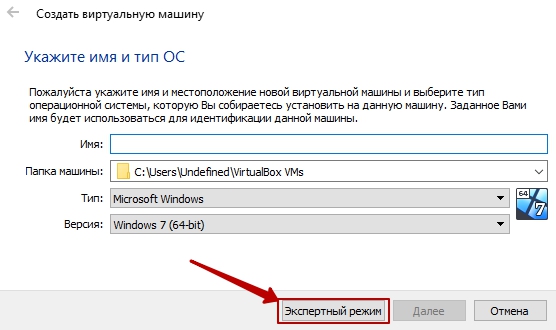
- Введите имя, начиная с macOS. После ввода macOS версия и тип macOS будут автоматически выбраны из выпадающих списков.
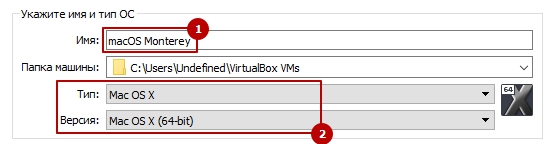
- Теперь нужно выбрать объем оперативной памяти для VirtualBox, минимум 4 ГБ.

- Затем нужно выбрать "Создать новый виртуальный жесткий диск", замтем нажмите "Создать". После этого шага можно будет выбрать размер виртуального диска, его тип и место хранения.
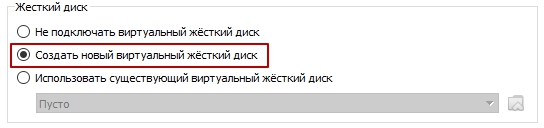
- Укажите расположение файла для сохранения виртуального жесткого диска. Выберите размер виртуальной машины и тип виртуального жесткого диска. Можно выбрать тип жесткого диска по умолчанию, называемый VDI. Затем нужно выбрать динамический виртуальный жёсткий диск.
Поскольку это динамический виртуальный жесткий диск, но на физическом диске не будет занято 200Гб, система будет выделять под виртуальный диск фактически необходимое количество места. В моем случае размер диска после установки составил около 30Гб.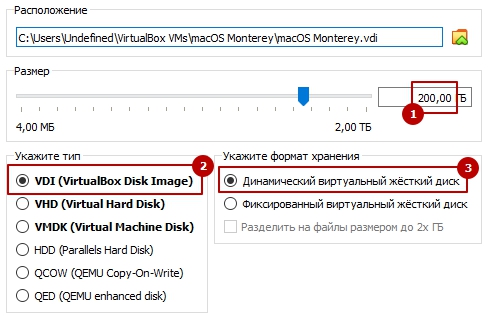
5. Настройка виртуальной машины macOS Monterey
- После создания виртуальной машины вы вернетесь на главную страницу VirtualBox. Нажмите на "Настроить" macOS Monterey.
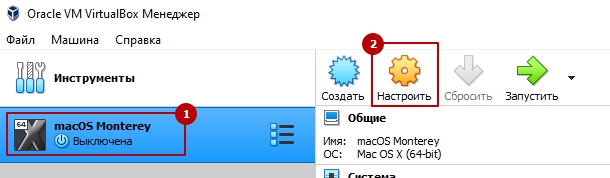
- Откройте вкладку Система, снимите галочку с гибкого диска, так как мы его не используем, также убедитесь, что вы отметили галочкой расширенные функции. Там вы видите другие настройки, такие как чипсет и указывающее устройство, не трогайте их.
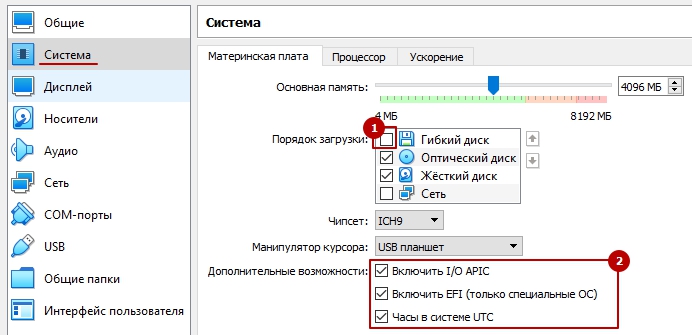
- Во вкладке "Дисплей" увеличьте объем видеопамяти до 128 МБ, а остальное оставьте без изменений. Вы можете также включить 3D-ускорение, но это не обязательно, по умолчанию оно отключено.
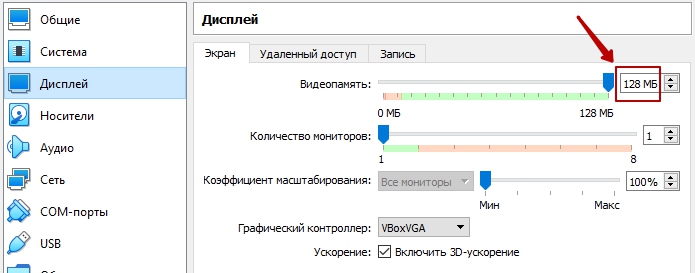
- На этом этапе мы должны прикрепить ISO-образ macOS Monterey к виртуальной машине. Перейдите на вкладку Носители, нажмите Пусто, рядом с атрибутами щелкните значок компакт-диска и найдите и выберите ISO-образ macOS 12.
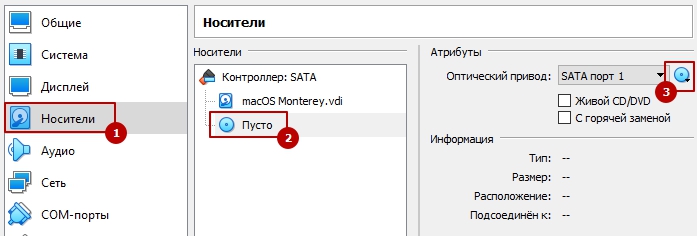
- Окончательная настройка очень проста, потому что вам нужно включить USB 3.0, чтобы решить проблему зависания мыши и клавиатуры. Когда мы устанавливаем пакет расширения VirtualBox, USB 3.0 включен, в противном случае он отключен.
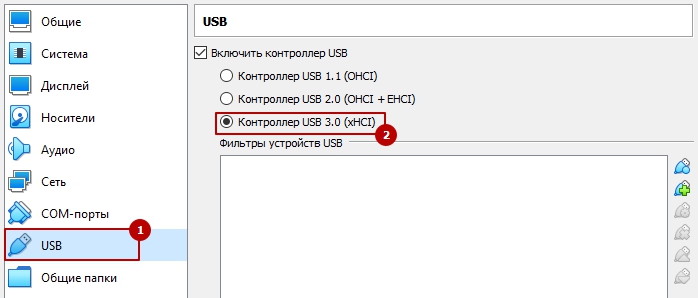
6. Запустите коды VirtualBox в CMD
Для установки и использования macOS Monterey в VirtualBox в Windows 10/11 выполнение кодов VirtualBox является важным фактором. Поскольку VirtualBox напрямую не устанавливает параметры macOS в Windows, нужно выполнить код. Если код не применяется или применяется неправильно, виртуальная машина, содержащая macOS, будет находиться в цикле и не сможет работать корректно. Выполняйте коды с осторожностью.
- Скопируйте название виртуальной машины, оно нам понадобится
- После этого списка расположены коды, которые нужно выполнить. Не спешите, прочитайте алгоритм до конца.
- Скопируйте все перечисленные коды в блокнот или другой редактор, где нет автоматического форматирования символов.
- Затем, используя функцию "Найти и заменить" в вашем редакторе, замените имя виртуальной машины "VM Name" на имя виртуальной машины из программы VitrualBox, которую вы создали минуту назад.
- Теперь запустите CMD от имени администратора.
- Поочередно скопируйте и выполните в CMD каждый код. Если код введен неправильно.
cd "C:\Program Files\Oracle\VirtualBox\"
VBoxManage.exe modifyvm "VM Name" –-cpuidset 00000001 000106e5 00100800 0098e3fd bfebfbff
VBoxManage setextradata "VM Name" "VBoxInternal/Devices/efi/0/Config/DmiSystemProduct" "MacBookPro15,1"
VBoxManage setextradata "VM Name" "VBoxInternal/Devices/efi/0/Config/DmiBoardProduct" "Mac-551B86E5744E2388"
VBoxManage setextradata "VM Name" "VBoxInternal/Devices/smc/0/Config/DeviceKey" "ourhardworkbythesewordsguardedpleasedontsteal(c)AppleComputerInc"
VBoxManage setextradata "VM Name" "VBoxInternal/Devices/smc/0/Config/GetKeyFromRealSMC" 1
В некоторых случая для старых процессоров также может понадобиться лайфхак эмуляции процессора:
cd "C:\Program Files\Oracle\VirtualBox\"
VBoxManage modifyvm "VM Name" --cpu-profile "Intel Core i7-6700K"
6. Выполнение чистой установки macOS Monterey
- Откройте VirtualBox и запустите виртуальную машину macOS Monterey, после чего на экране появится куча кодов.
- При первом запуске может появиться ошибка startup.nsh. Для ее решения нужно указать путь до BOOT.EFI.
Для macOS этоFS#:\System\Library\CoreServices\boot.efi.
Вместо решетки "#" в адресе выше нужно подставить номер, в котором указан CDROM (показано на изображении ниже), в примере это FS0.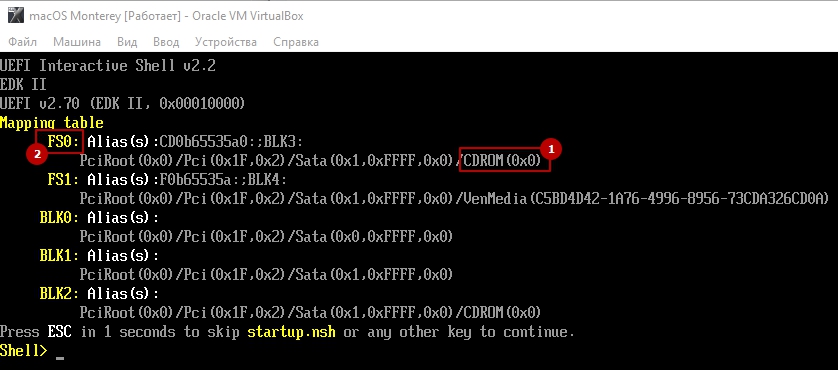
- В конечном итоге команда для выполнения должна иметь похожий вид:

- Затем начнется процесс настройки, сопровождающийся логированием, завершение которого нужно терпеливо дождаться.
После этого процесса появится иконка Apple и приветственное окно мастера установки с предложением выбрать язык. - Выберите подходящий язык
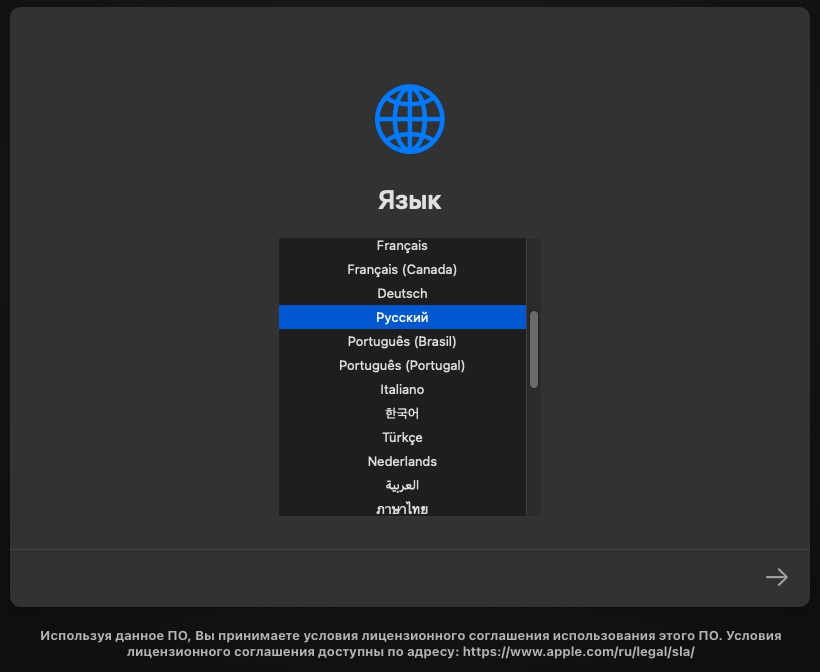
- Выберите Дисковую утилиту, чтобы отформатировать виртуальный том
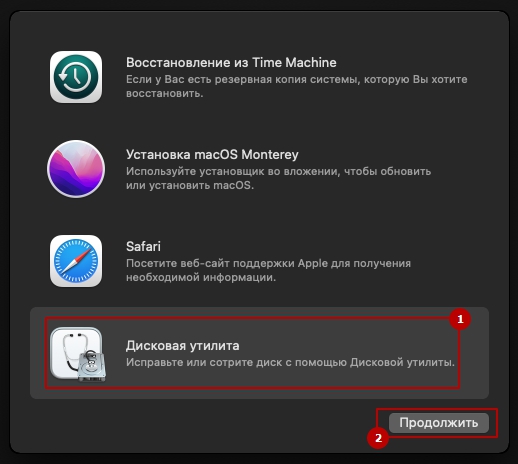
- Определите в списке томов виртуальный том для системы, после чего сотрите с него данные как показано на скриншоте ниже.
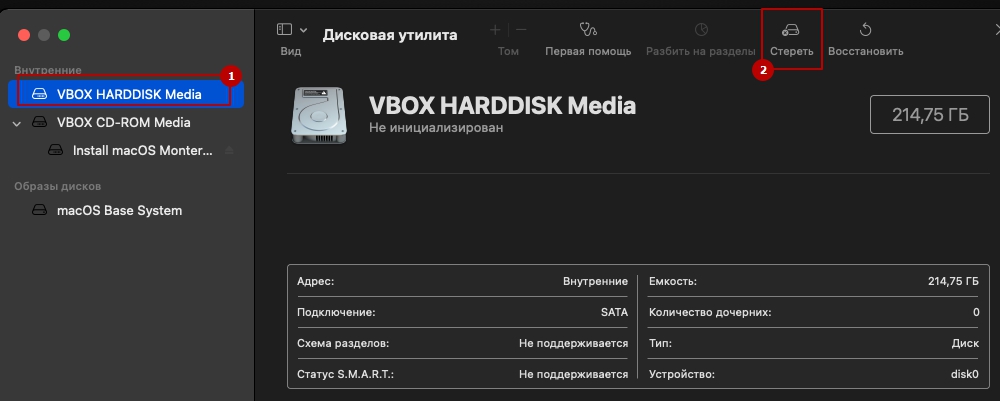
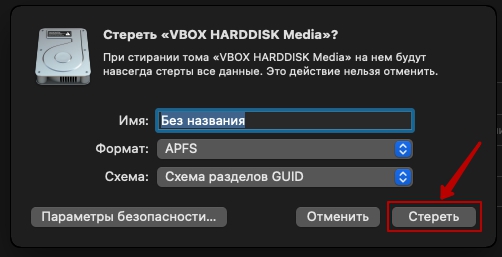
- Дождитесь завершения процесса удаления данных и закройте диалоговое окно.
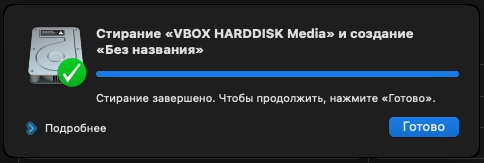
- Закройте окно Дисковой утилиты, чтобы вернуться к начальному экрану
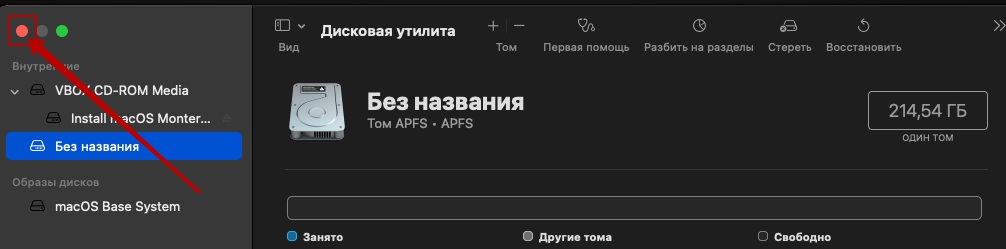
- На главном экране выберите вариант "Установка macOS Monterey" и нажмите "Продолжить".
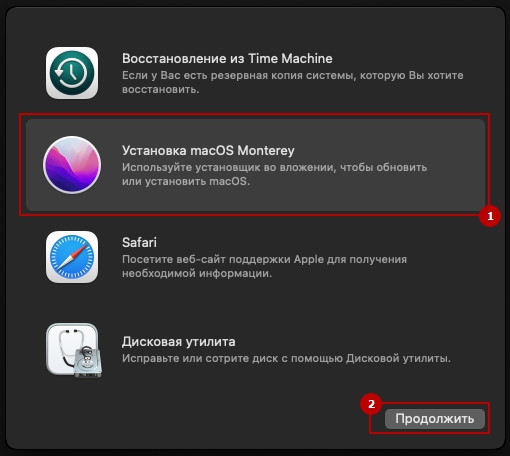
- Примите лицензионное соглашение, чтобы продолжить установку
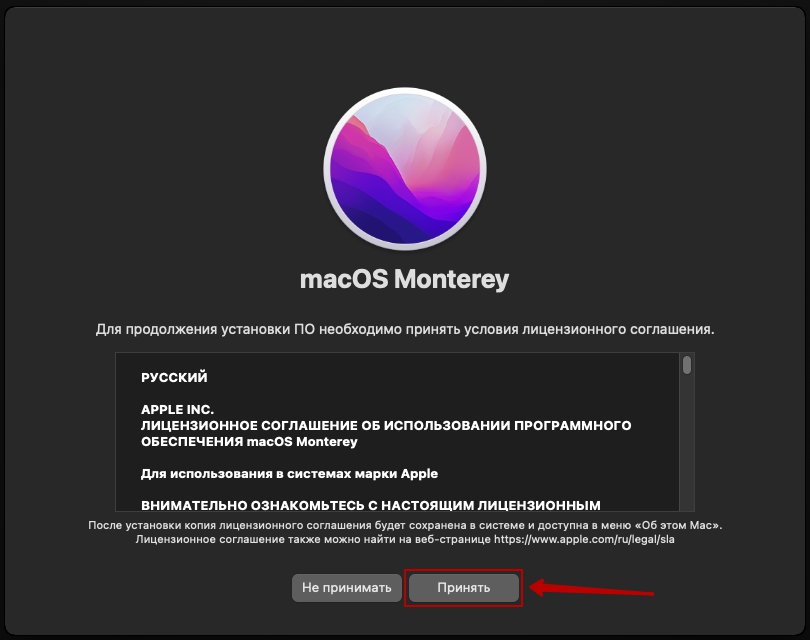
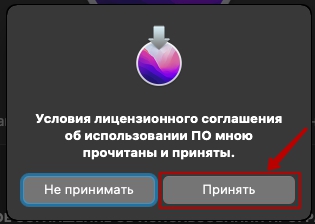
- Выберите том для установки операционной системы
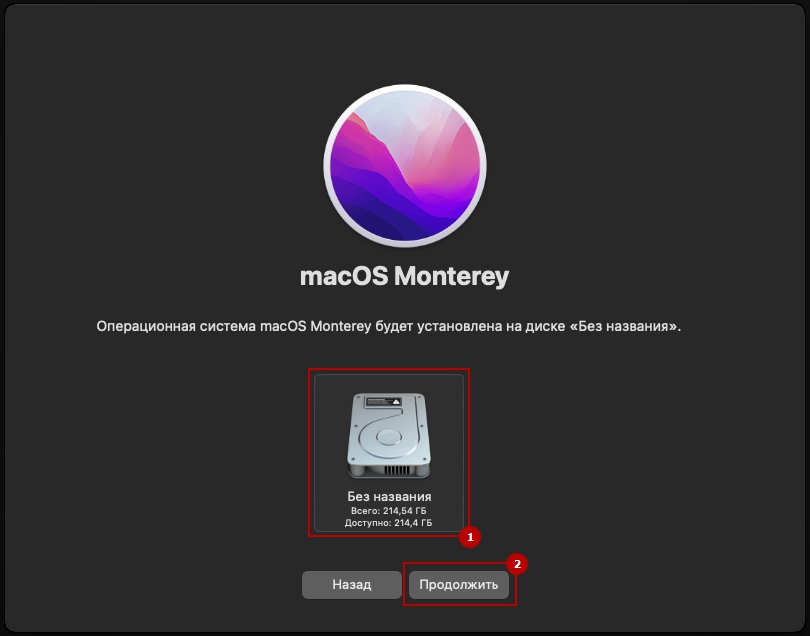
- Начнется процесс установки операционной системы, который может занять около 30 минут в зависимости от выделенных для виртуальной машины ресурсов
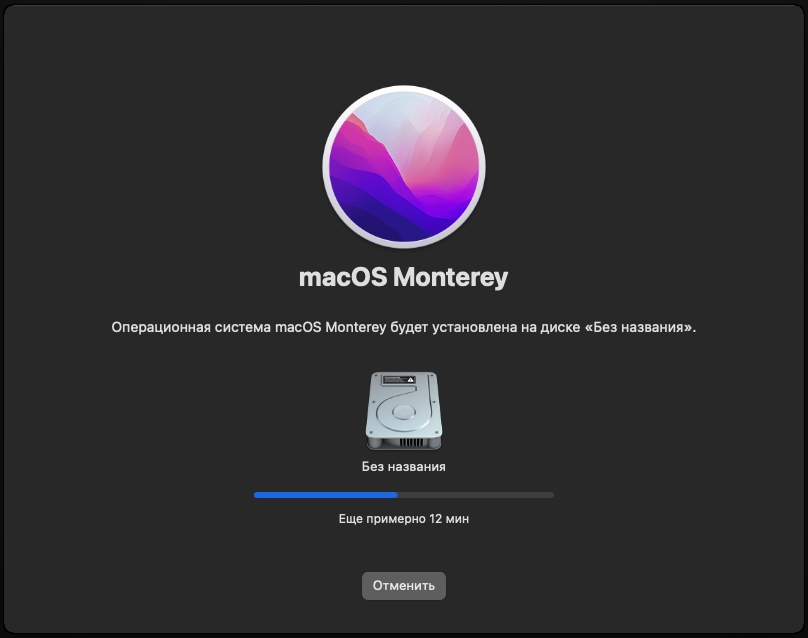
7. Выполнение базовой настройки macOS Monterey
На этом всё. Следуйте шагам мастера установки до завершения настройки операционной системы.
Tags: VirtualBox macOS Monterey

VBoxManage setextradata am0 "VBoxInternal/TM/TSCMode" "RealTSCOffset"
Первое тире длинное, исправьте пожалуйста. Долго мучался, не мог понять в чем дела